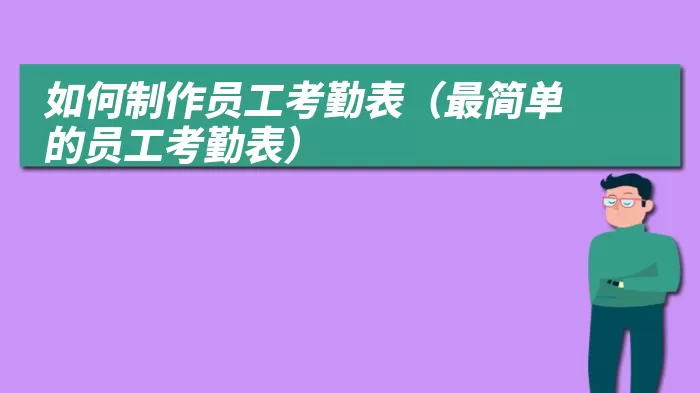
如何用EXCEL制作出下面这个超帅气的员工考勤表?在Excel模板库下载一员工考勤记录表(文件 -新建 – 模板库中搜考勤)。选择不同的年份和员工后,可以显示该员工的所有工作、考勤信息,一目了然。看上去也很是高大上。
模板中除了日历视图表外还有4个工作表,其中下图为记录员工请假信息的“员工休假跟踪表”。
该模板中的日历日期是用公式自动生成的,使用自定义代码 d 让日期只显示天数。(看上去只是一个数字,其实单元格的值是一个日期,知道这一点很重要)
日历自动变色是怎么实现的?
在Excel表格中能实现单元格自动变色的只有一个功能:条件格式。下面就教大家用它来实现考勤表的自动变色。
考勤表中不同的假期有不同的颜色,这需要分别设置条件格式,咱们就以病假为例,让日历中的病假显示为蓝色。
设置步骤:
1、 新建条件格式规则
选取考勤表区域,开始 – 条件格式 – 新建规则
2、 设置公式
在新建格式规则窗口,类型选“使用公式确定要设置格式的单元格”,在下面的公式框中输入公式:
=COUNTIFS(员工休假跟踪表!$E$8:$E$12,”病假”,员工休假跟踪表!$C$8:$C$12,”<=”&C6,员工休假跟踪表!$D$8:$D$12,”>=”&C6)=1
这个公式是本文的重点,有必要说的很仔细。
公式说明:
A、考勤表自动变色的规则:当日历中的日期在员工“休假跟踪表”指定类型(E列)的开始日期(C列)和结束日期(D列)之间时自动变色。怎么判断在之间 ?可以用Countifs函数多条件统计。
B、因为设置的是病假,所以Countifs第1个参数是 E列,第2个参数是“病假”
=COUNTIFS(员工休假跟踪表!$E$8:$E$12,”病假”
C、表示在两个日期之间,再加两个判断条件。
=COUNTIFS(员工休假跟踪表!$E$8:$E$12,”病假”,员工休假跟踪表!$C$8:$C$12,”<=”&C6,员工休假跟踪表!$D$8:$D$12,”>=”&C6)
需要注意有两点,一是对比符号连接单元格地址时,要用&连接,即:”<=”&C6,切不可这样写 “<=C6“。二是引用单元格C6不要绝对引用, 即$C$6 是错误的
3、 设置颜色
点击【格式】按钮后设置填充色为蓝色
其他类型假期变色设置同理。
小编说:这个考勤表模板里使用了大量的定义名称,估计很多人看了都会头晕。所以想看懂表中公式的含义需要先看公式 – 公式管理器中看一下定义名称的具体信息。
查看更多关于【投资理财】的文章



















